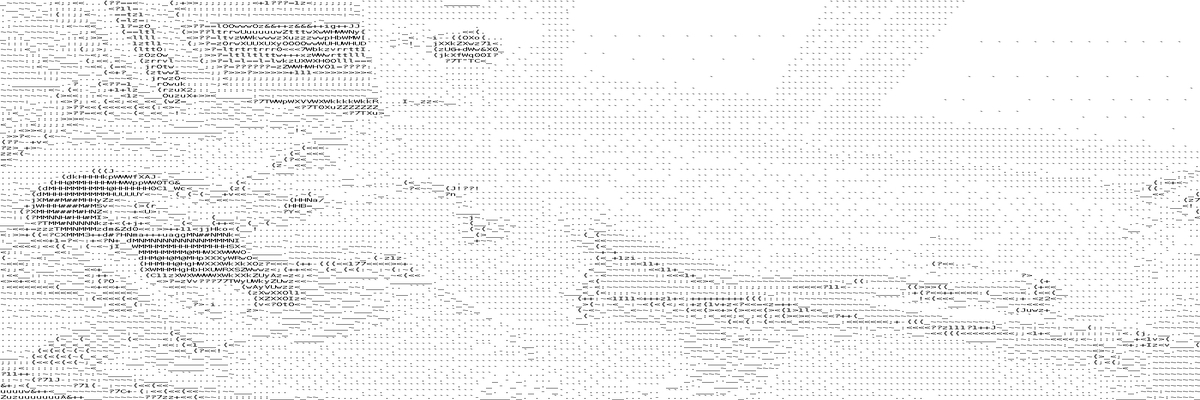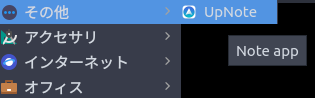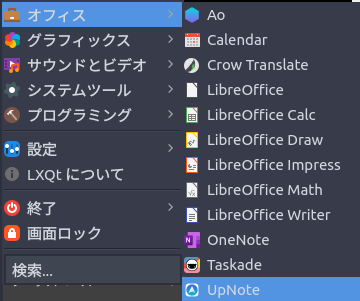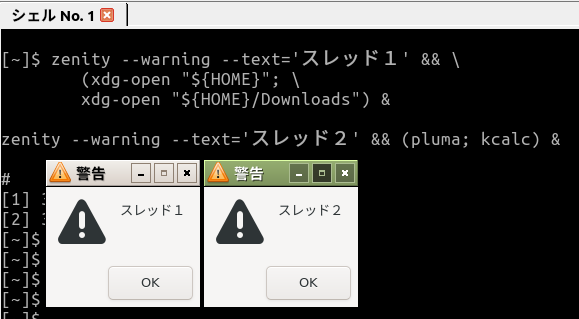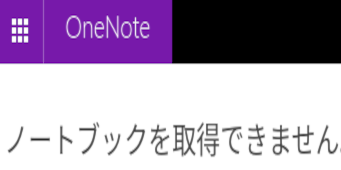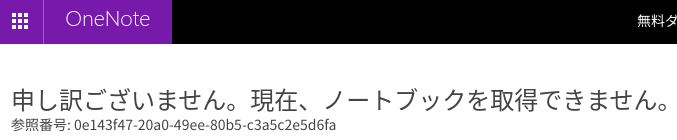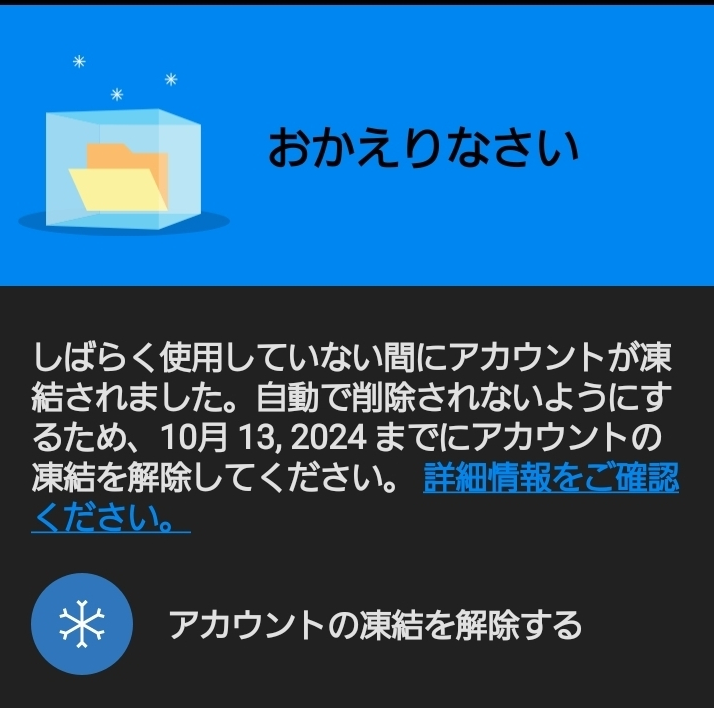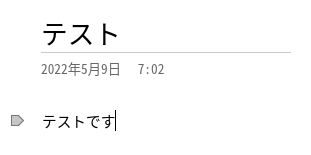【Linux】VOICEVOXで、しゃべってもらうスクリプト、複数行対応【Ubuntu】
VOICEVOXをいじってるので、テキストで渡して、音声化するスクリプトを作ってみた。
#!/bin/bash
# /opt/voicevox_nogui/run、ffmpeg が入っていること
# 使い方
# ./textToVoice.sh ./test.txt
# Voicevoxキャラクタ番号を指定(29 はナンバーセブン
CharacterNum=29
OutputDir="${HOME}/Desktop"
SCRIPT_DIR=$(cd $(dirname $0); pwd)
cd "${SCRIPT_DIR}"
readPath=$1
if [ ! -f "${readPath}" ]; then
echo "${readPath}"
echo " が見つかりません。"
exit
fi
function Start () {
killall -9 -q run
sleep 1
nice -n 20 \
'/opt/voicevox_nogui/run' &> /dev/null &
# 動作チェック 60秒起動を待つ
echo '# start process'
for i in {1..30} ; do
ver=`curl -s -X GET "127.0.0.1:50021/version"`
if [ -n "${ver}" ]
then
echo " Ver ${ver} Start!"
return 0
break
fi
sleep 2
done
return 1
}
function setData () {
mkdir -p '/tmp/textToVoicevox'
Sentence=${1}
echo "${Sentence}" > '/tmp/textToVoicevox/text.txt'
}
function text2Wav () {
SpeakerNo=${1}
FileName=${2}
echo "# voice generation -> ${FileName}"
Line=`cat '/tmp/textToVoicevox/text.txt'`
echo -e " ${Line}"
nice -n 20 curl -s \
-X POST "localhost:50021/audio_query?speaker=${SpeakerNo}" \
--get --data-urlencode 'text@/tmp/textToVoicevox/text.txt' > \
'/tmp/textToVoicevox/query.json'
nice -n 20 curl -s \
-H "Content-Type: application/json" \
-X POST -d @/tmp/textToVoicevox/query.json \
"localhost:50021/synthesis?speaker=${SpeakerNo}" \
> "/tmp/textToVoicevox/${FileName}"
}
function voiceGeneration () {
echo '# combine audio'
for ((i=0; i<$count; i++))
do
wavPath="/tmp/textToVoicevox/${i}.wav"
if [ -f "${wavPath}" ]; then
echo "${wavPath}"
fi
done
((count--))
outputPath='/tmp/textToVoicevox/_out.wav'
eval sox /tmp/textToVoicevox/{0..$count}.wav "${outputPath}"
nice -n 20 ffmpeg -y -hide_banner -i "${outputPath}" \
-vn -ar 44100 -ac 2 -b:a 192k "${outputPath%.wav}.mp3" 2> /dev/null
}
function Etc.. () {
MovePath=`basename ${readPath}`
mv "${outputPath%.wav}.mp3" "${OutputDir}/${MovePath%.*}.mp3"
echo '# completion!'
}
### 実行部分 ### ###
# Start
Start
if [ $? ]; then
# 文章読み込み
count=0
while read line
do
if [ -n "$line" ]; then
# SetData
setData "${line}"
# TextToWav
text2Wav "${CharacterNum}" "${count}.wav"
((count++))
fi
done < "${readPath}"
killall -q run
# 音声結合
voiceGeneration
# 後処理
Etc..
fi
#使い方
上のコードをコピーしてもいいけど、Zipファイルも上げておく。
その中の、textToVoice.shに実行権限を与えて、下記のように実行する。
./textToVoice.sh ./test.txt
デフォルトでは、キャラクタは29のナンバーセブン、保存場所は${HOME}/Desktopになっているので、変えたければ、任意に、変える。
あとは、読ませたいテキストパスと、テキストの内容を変更する、と。
出力される音声ファイルは、テキストファイルの名前で、保存場所で指定したフォルダに、作成される。
下のようになっていたら、成功です。
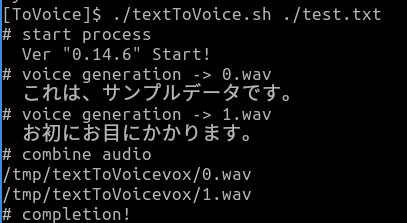
仕様状況
・VOICEVOXを起動するために、メモリを1GBくらい使う。
・何らかの状況で、途中で終了した場合、killall run をして、VOICEVOXの実行ファイルを終了させる。
・/tmp フォルダに過程のファイルを作るので、不要なら削除すること。
・ファイル名に、 ’ や [ ] \ # とかの特殊文字が入っていると、困る。やめて欲しい。
・2行、25文字読ませるのに、自分のパソコンだと、3分弱かかる。
VOICEVOXとGPUで検索すると、GPU版では不安定になるようなので、CPU版でしか、試してないけど。
以上。